Ti piacerebbe eseguire una scansione di rete in pochi secondi e visualizzare tutti i device collegati in locale? Quante volte dopo aver installato delle telecamere non riusciamo a visualizzarle. Oppure ci accorgiamo di conflitti ip che ne impediscono il raggiungimento! Bene se vuoi scoprire come ovviare in maniera efficiente a questo inconveniente leggi questa breve guida. Dove ti consiglierò dei tools in grado di scansionare la rete locale rilevando tutti i dati utili di ogni singolo prodotto collegato!
Advance ip Scanner
Il Primo software che ti consiglio per la scansione di rete è Advance ip scanner, un applicazione free e no brand molto efficace che risulta tra le migliori in circolazione. Il tool è sviluppato dal team famatech e si focalizza su una gestione multipiattaforma (Mac, Windows, Linux) leggera ed intuitiva. Infatti dopo aver scaricato il programma dal sito ufficiale (selezionando il tipo di sistema operativo) ti basterà installare il il file e lanciare il programma per essere subito operativo!
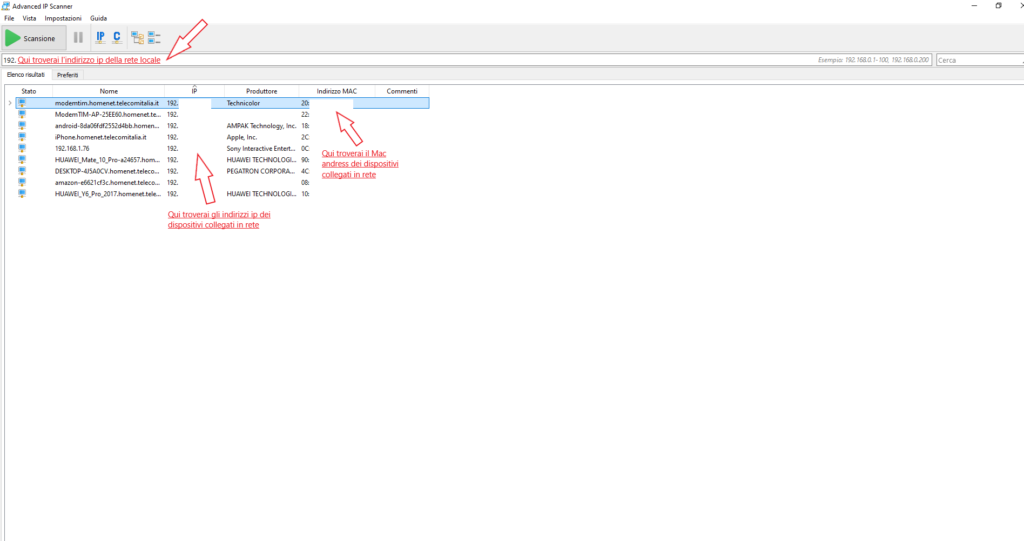
L’interfaccia grafica si presenta molto semplificata, il tasto scansione in alto a sinistra permette il rapido controllo dei prodotti collegati. Una volta cliccato potrai visualizzare la lista completa dei device contrassegnati per sezione (Nome, indirizzo ip e Mac adress). Il programma da inoltre la possibilità di visualizzare lo stato del dispositivo; se l’icona del primo segmento è di colore celeste questo vuol dire che l’indirizzo è online, se l’icona è in grigio vuol dire che l’ip è assegnato ad un prodotto, ma quest’ultimo risulta offline.
Sempre nella stessa area, cliccando sull’icona online avrai la possibilità di raggiungere l’indirizzo ip dal tuo browser predefinito (si consiglia nel caso delle telecamere di utilizzare explorer).
Advance ip scanner si conferma un software no brand molto completo ed efficiente, la sua applicazione nel settore della sicurezza attiva si esprime al massimo nella gestione dei dispositivi legati alla videosorveglianza (telecamere e videoregistratori). utilizzandolo proattivamente possiamo definirlo tra i software maggiormente indicati per effettuare una scansione di rete dettagliata ed utile allo scopo.
Puoi ottenere Advance ip scanner registrandoti alla nostra area riservata, effettuando il download dalla pagina software in sezione “Generici”.

S-Tools Gams
Un’alternativa molto valida e specifica per il brand Bettini è l’applicazione S-tools. Il software è stato sviluppato dalla divisione Gams ed è ideato per piattaforma Windows.
Risulta uno strumento molto utile è specifico per le telecamere, infatti al contrario dei software generici una volta effettuato il controllo sulla rete locale, sarà possibile visualizzare solo i dispositivi legati alla videosorveglianza.
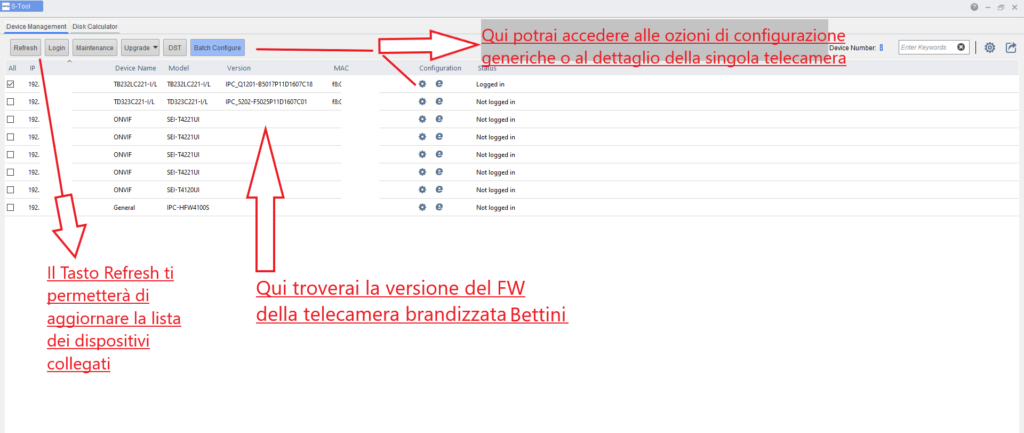
L’interfaccia grafica risulta molto intuitiva, ed offre dei plus dedicati alla configurazione diretta delle telecamere Bettini presenti sulla rete locale. La scansione avviene all’avvio del programma ma si può effettuare nuovamente con un semplice clic sull’icona in alto a sinistra denominata Refresh.
Anche in questo caso si ottiene una lista dei prodotti divisi per sezione, con l’aggiunta di alcuni dettagli specifici come : la versione del firmware della telecamera, il seriale e la possibilità di settare alcuni parametri tecnici direttamente dal tools.
Consigliamo S-tool se si desidera avere un programma di scansione di rete specifico di semplice uso ma che entri nel dettaglio della configurazione delle telecamere (specialmente brandizzate Bettini). Il Software è disponibile per Windows 32bit o 64bit.
Per il download bisogna avere gli accessi all’area service del sito ufficiale Bettini. Se hai i suddetti puoi scaricarlo anche registrandoti alla nostra area riservata nella pagine Software sezione “Bettini”.
Utilizzo Prompt comandi
Un’ultimo consiglio che voglio darti è legato all’uso del prompt dei comandi del tuo pc in relazione all’esigenza di verificare eventuali conflitti IP.
Per effettuare questa operazione non devi installare nessuna applicazione, la prompt dei comandi è una funzione presente in tutti i sistemi operativi già di base.
Una volta aperta la Prompt dei comandi (basta digitare “prompt” sulla barra cerca nel caso di windows 10); dovrai scrivere nella schermata il comando ping + l’indirizzo ip che vuoi assegnare alla telecamera o a un qualsiasi device.
Fatto ciò la prompt eseguirà il controllo e dunque nel caso in cui l’ip fosse libero, visualizzerai la scritta ” Risposta da 192.168.1.100: Host di destinazione non raggiungibile.” (il ping inserito è un esempio), nel caso in cui l’ip fosse occupato otterremo la seguente risposta “Risposta da 192.168.1.100: byte=32 durata=6ms TTL=64”.
Ritorneremo sulla prompt dei comandi con una guida interamente dedicata, dove vi consiglieremo altri comandi utili da eseguire e ci concentreremo sull’utilizzo dell’applicazione anche su piattaforme diverse da Windows.
Spero che questo articolo ti sia stata utile, per qualsiasi informazione aggiuntiva non esitare a contattarci, rimani sempre aggiornato sui nostri nuovi contenuti seguendo Diter Srl anche sui social Facebook e Linkedin!

